이번 프로젝트는 클라우드 환경에서 개발디비가 접속이 안된다. ㅎ
개발서버 아이피가 유동 아이피?
로컬에 디비를 설치하고, 진행해야 되는 상황에서
mysql, mongodb, redis 등 로컬피씨에 일일이 다 설치해서 쓰기에는 구분점이 너무 없어서,,
아는 형과의 대화에서 도커라는 힌트를 얻었다.
도커는 배포 이미지를 만든다는 정도만 알고 있었고, 실제로 사용해 본 적은 없어서
한번 설치해서 사용해보았다. 아직 깊이 알지는 못하지만..
정말 편한 도구라는 걸 깨달았다.
Docker: Accelerated Container Application Development
Docker: Accelerated Container Application Development
Docker is a platform designed to help developers build, share, and run container applications. We handle the tedious setup, so you can focus on the code.
www.docker.com
- 사이트를 들어가서, Get Started 클릭하고, window용 도커를 다운로드한다.
- 그리고 exe 파일 실행
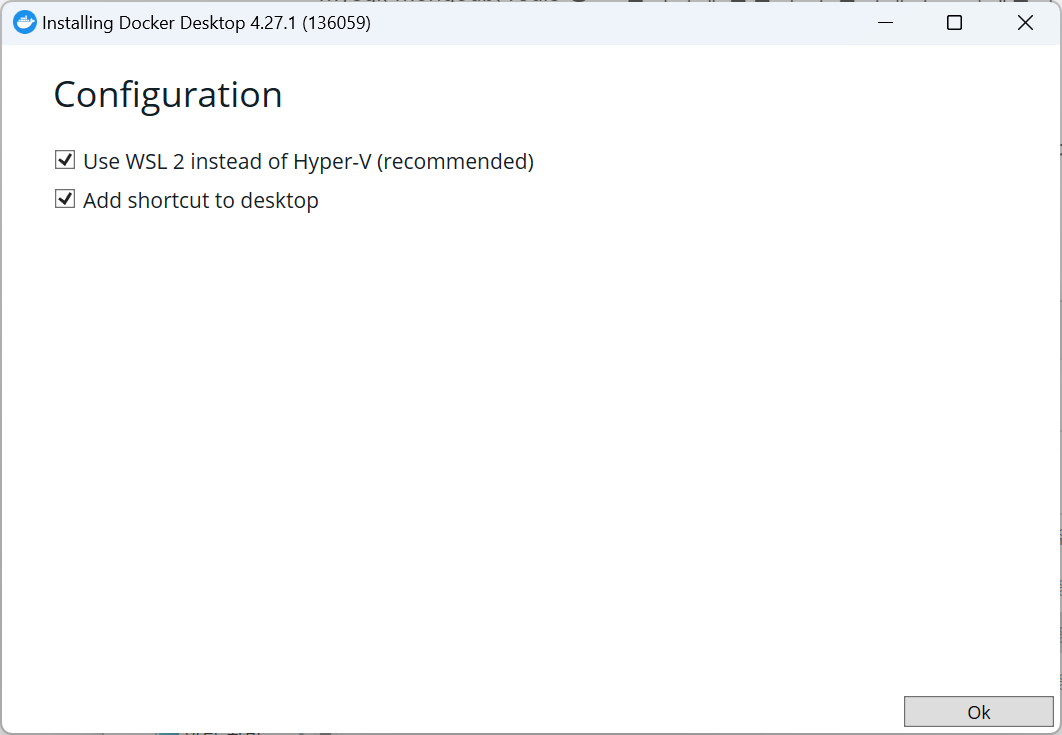
- 첫문장이 눈에 띈다.
- Hyper-V 대신에 WSL 2 사용을 추천한다. 라고..
- WSL(Windows Subsystem for Linux)로 과거에 윈도우에 가상머신을 설치하고, 가상머신에 리눅스 설치해서 사용하는 거랑 비슷하다. 단지, 가상머신을 설치, 가상머신에 리눅스를 설치하는 과정 없이, window에서 리눅스를 사용할 수 있게 해 준다는 점과 설치과정이 단순하다는 점이 차이가 있다. 나중에 다루도록 하고..
(사실은 WSL 을 설치해서 WSL 에 다가 mysql, mongodb, redis, kafka 등 설치해서 할려고 했으나, 아는 형이 도커라는 힌트를 줌)
- 일단, OK 클릭
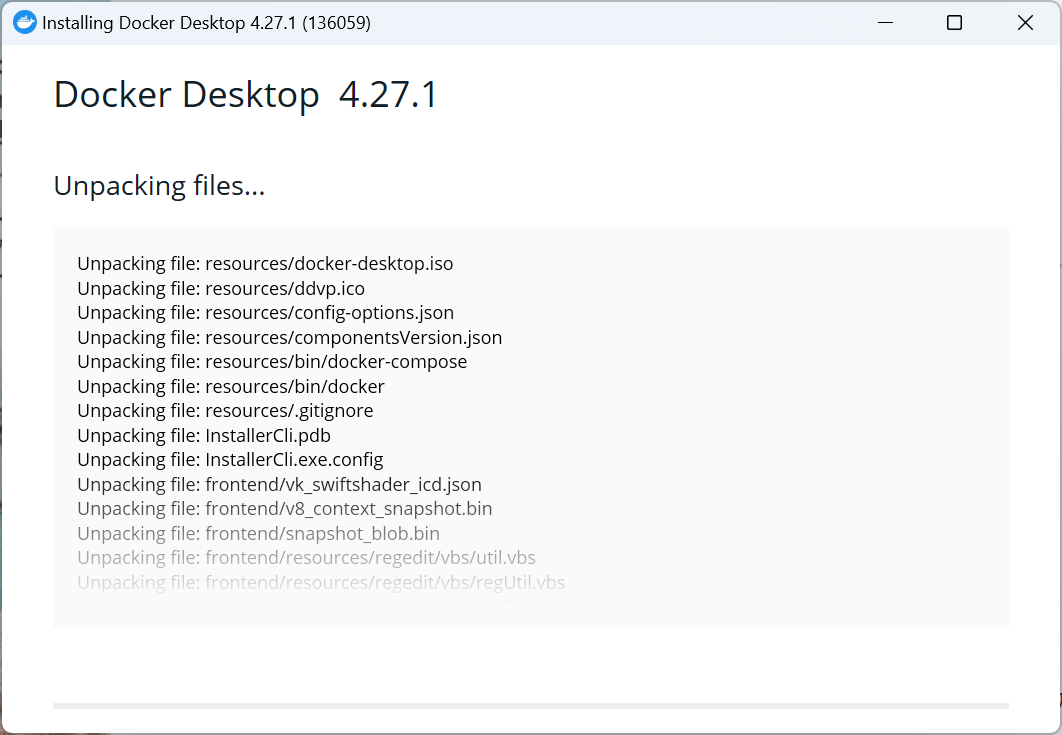
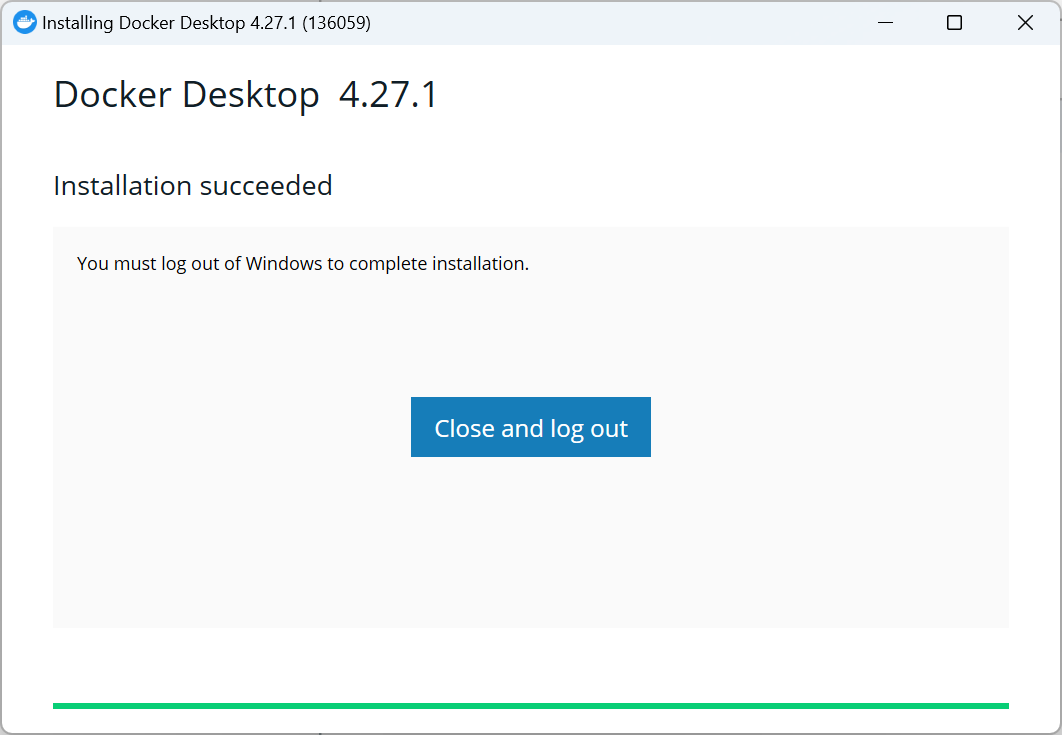
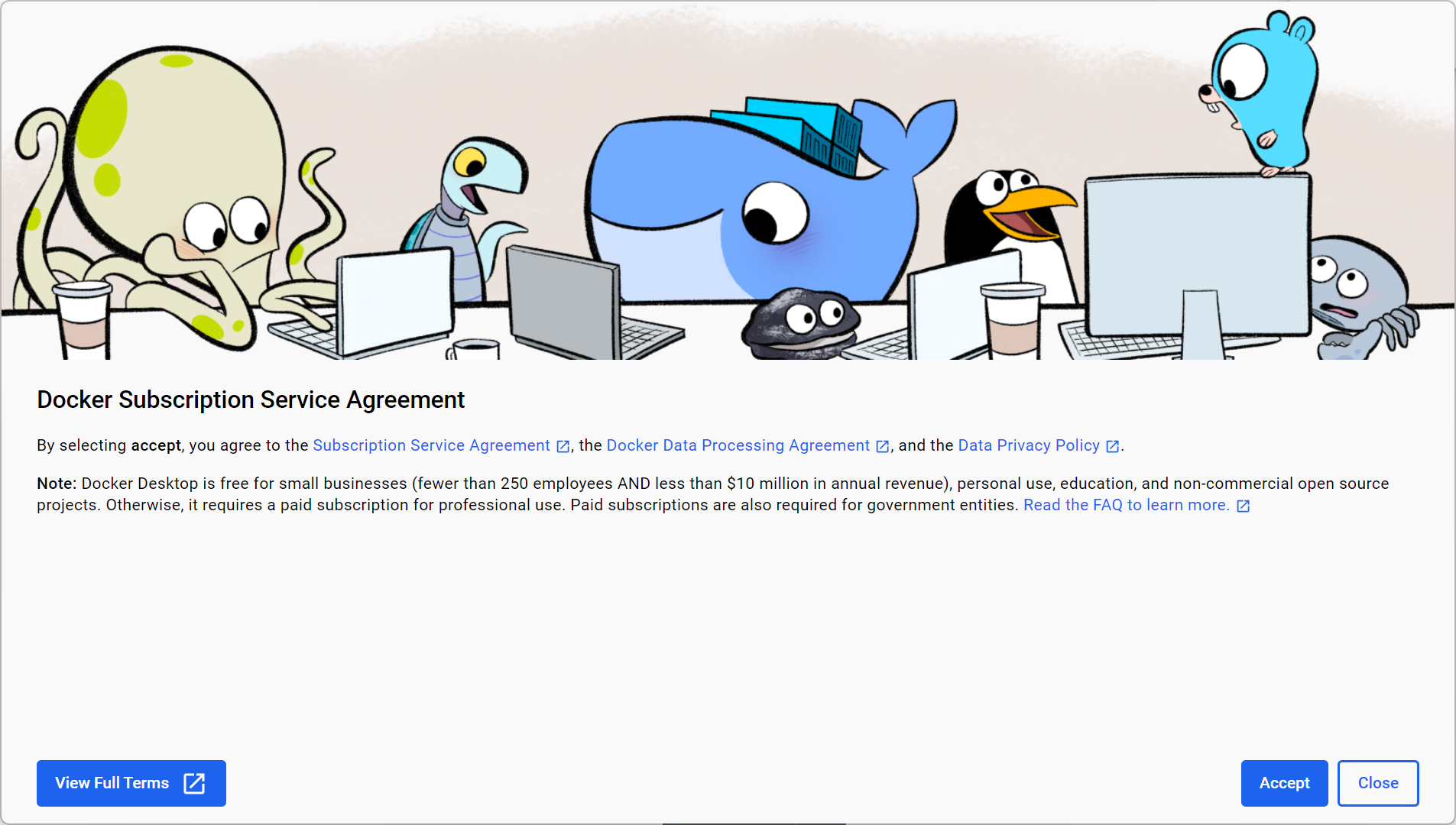
- 바탕화면 Docker Desktop 아이콘을 클릭
- Accept 클릭
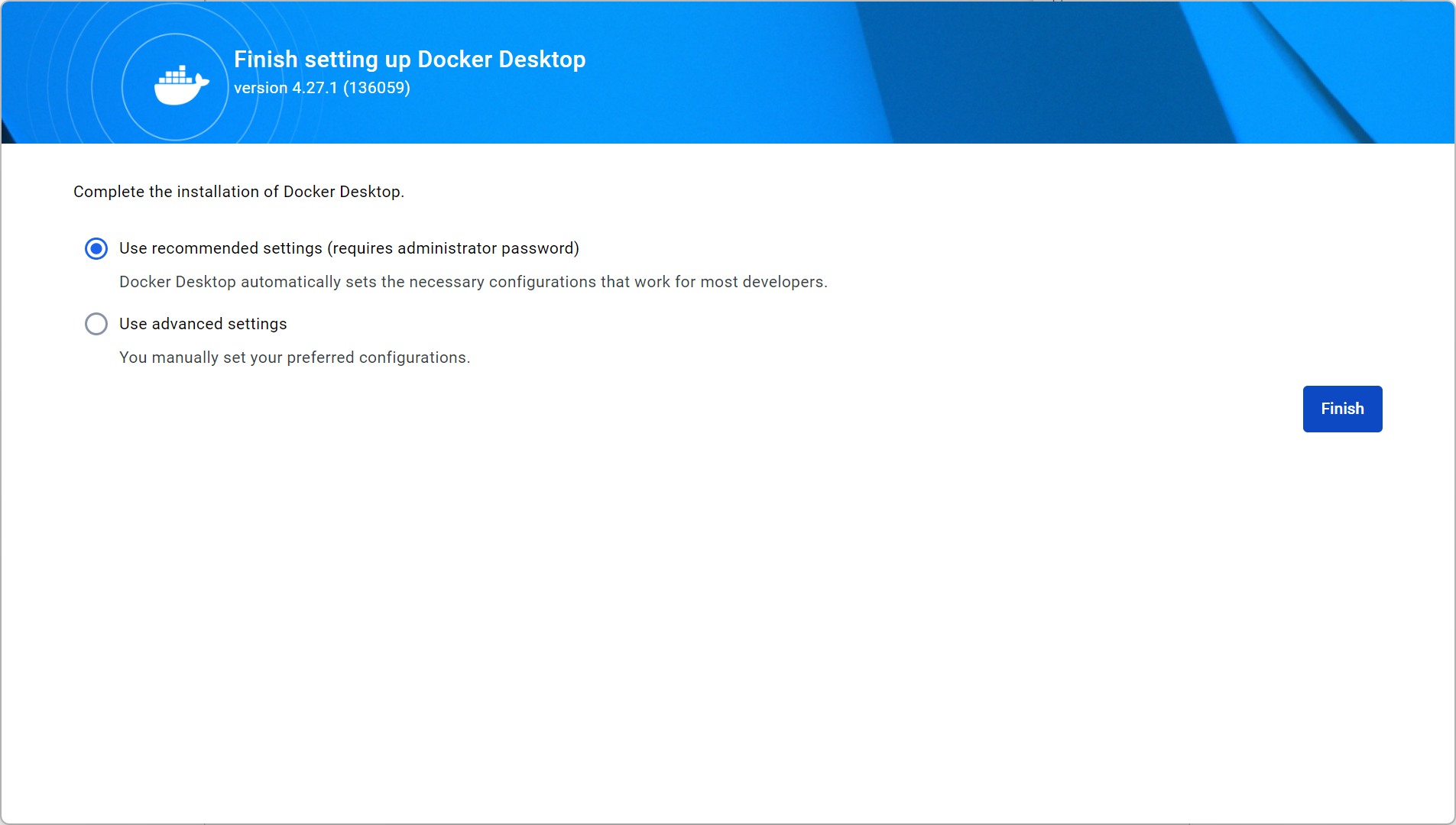
- Finish 클릭
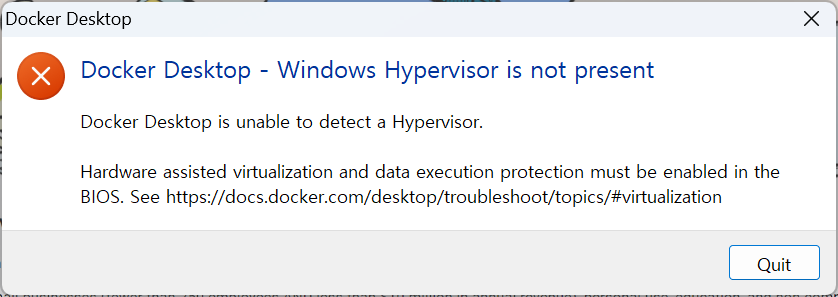
- 띠용~
- window Hyper-V 기능을 활성화해주어야 된다.
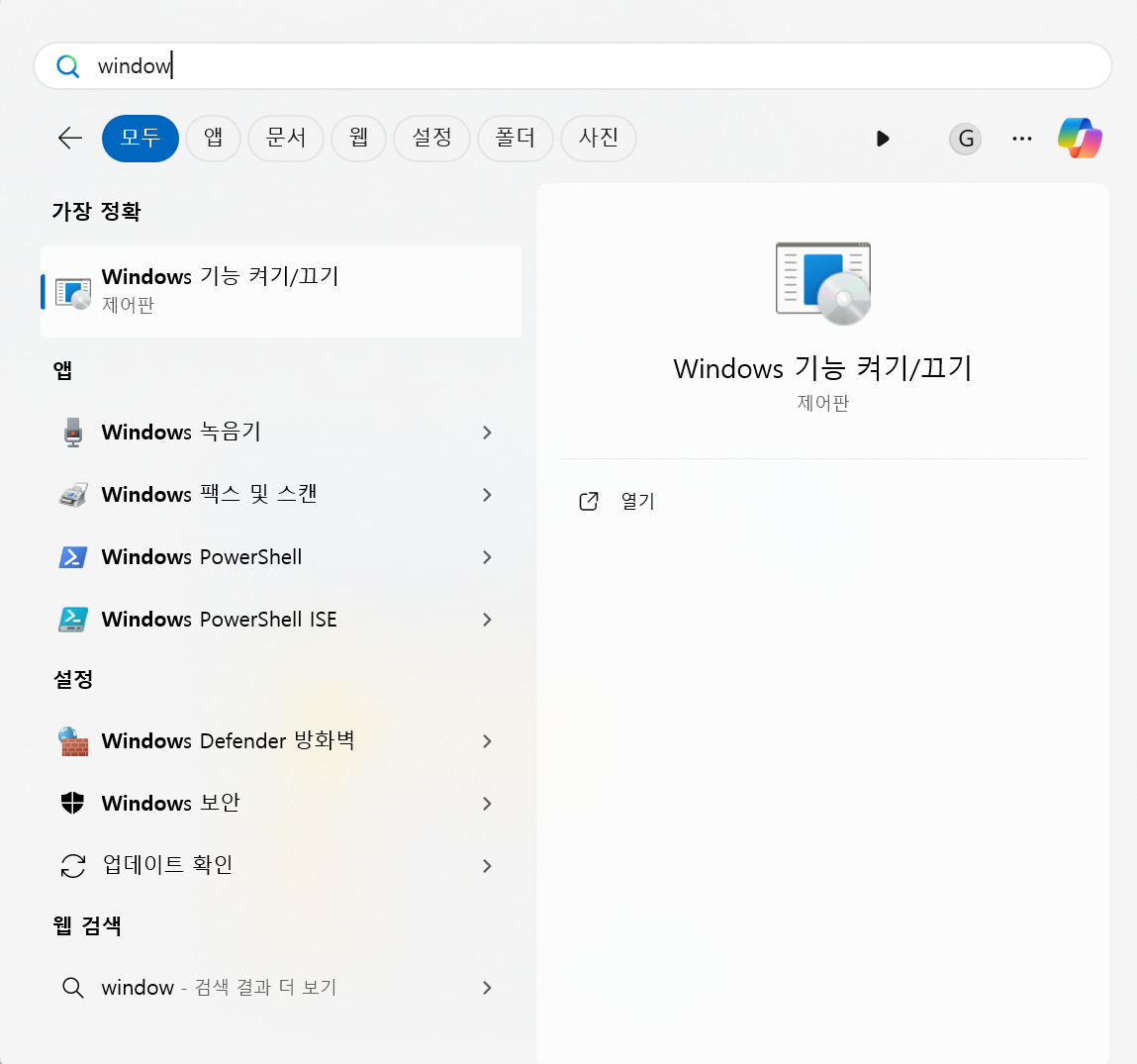
- Windows 기능 켜기/끄기 선택
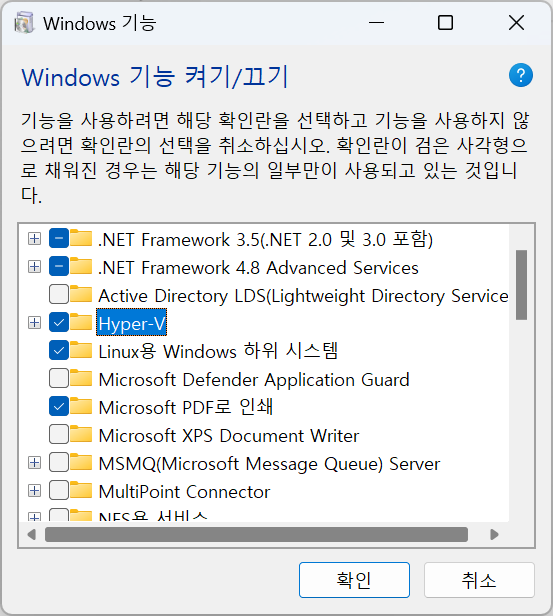
- Hyper-V 체크박스 선택
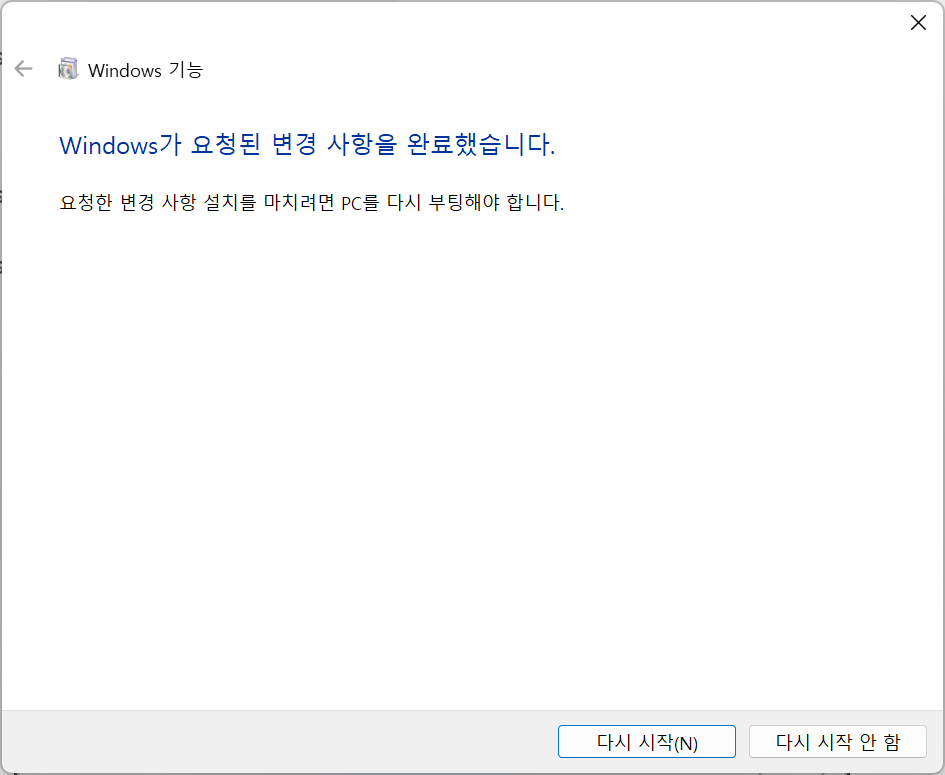
- 다시 시작
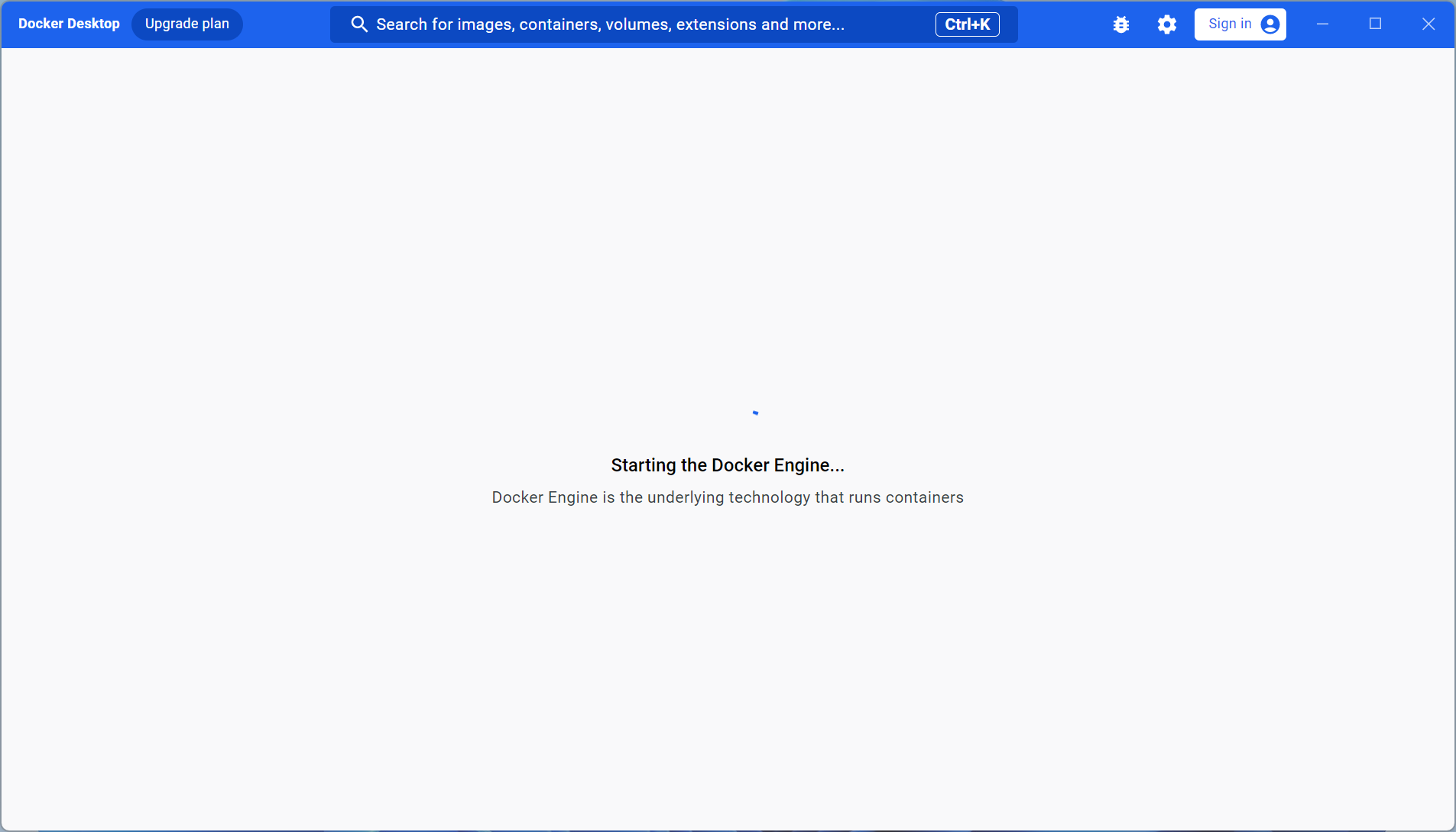
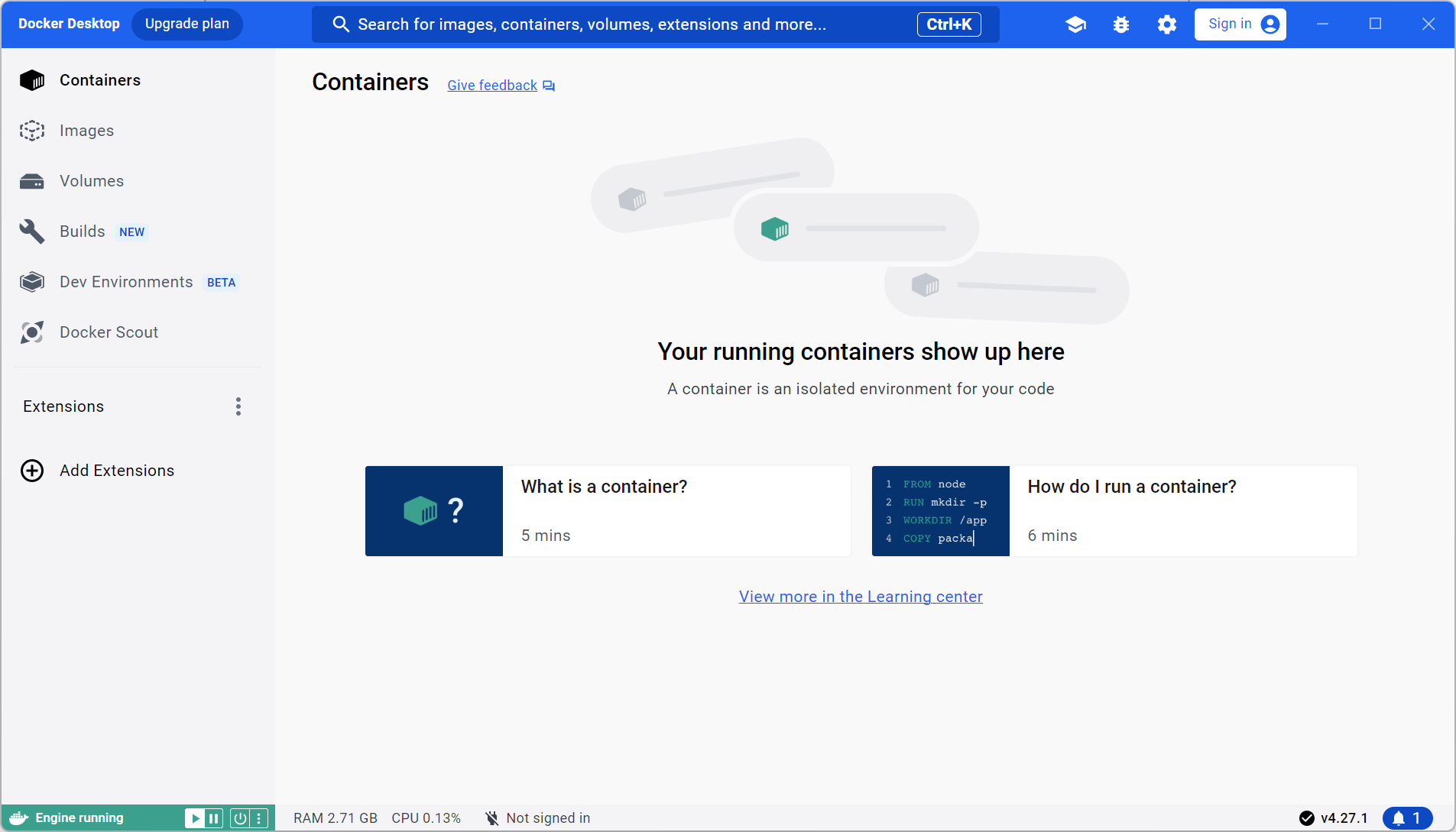
- Docker Desktop 이 정상적으로 열린다.
- 마지막 확인 작업
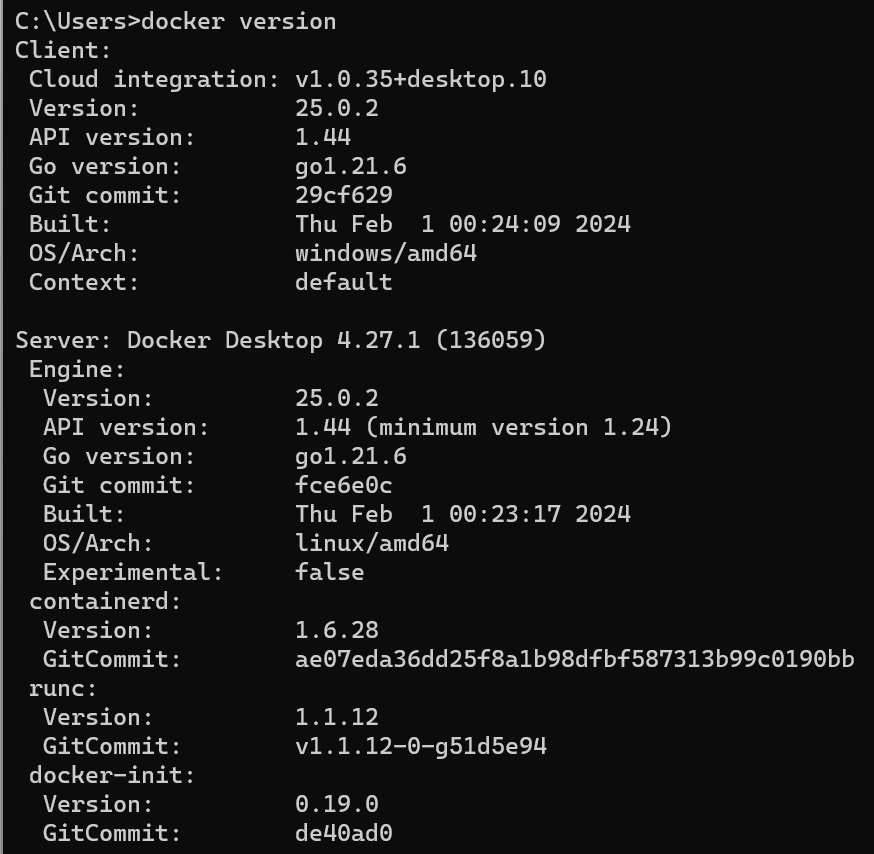
- 윈도우키 - 검색 CMD 로 커맨드창 열기
- docker version 확인
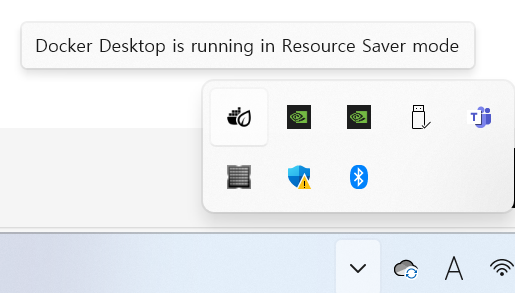
- 윈도우 트레이에 마우스를 올려서 확인.
- 끝.
'IT > WSL' 카테고리의 다른 글
| docker compose - nginx 설치 및 설정 (0) | 2024.03.30 |
|---|---|
| AWS EC2 인스턴스 생성 및 트러블 슈팅 (0) | 2024.03.30 |
| WSL에 도커(Docker)를 설치하자. (0) | 2024.02.28 |
| WSL 을 설치해보자 (0) | 2024.02.20 |
| docker 에 mysql 설치/삭제 (1) | 2024.02.17 |
| [Linux] TMOUT=0 / 세션 타임 아웃 설정 (0) | 2023.06.05 |
| [Linux] vi 편집기에서 문자열 찾기 (0) | 2022.12.30 |
| 프로세스 확인 명령어 (0) | 2022.07.06 |
| 중요 디렉토리 (0) | 2020.05.13 |
| 자주 사용하는 명령 (0) | 2020.03.06 |